How To Turn Keyboard Light On Lenovo Yoga
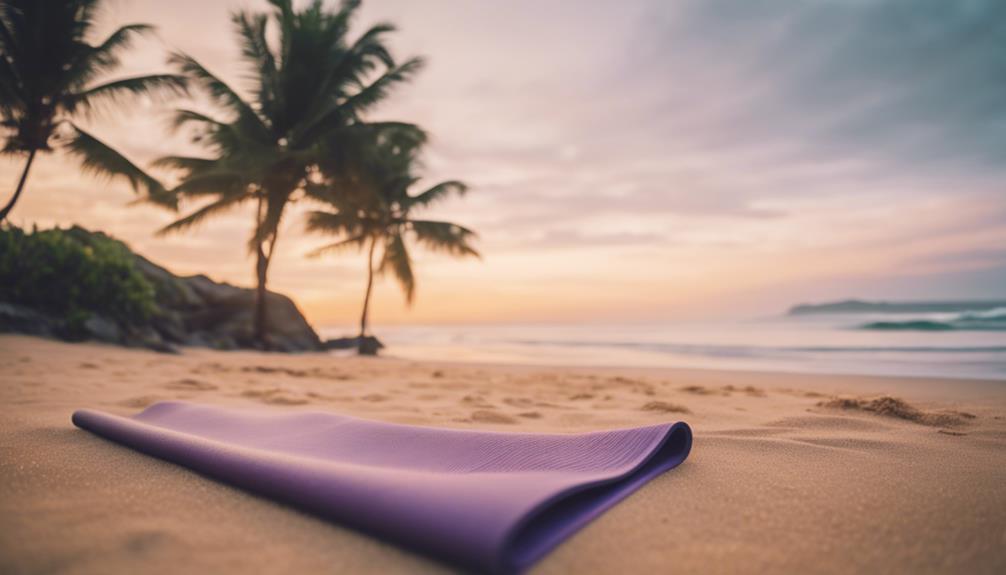
If you’re a proud owner of a Lenovo Yoga laptop, you probably appreciate its sleek design and versatile features. One of the standout features of these laptops is the backlit keyboard, which enhances your typing experience in low-light conditions. In this article, we will explore how to turn keyboard light on Lenovo Yoga, covering various methods, troubleshooting tips, and additional insights to make the most of your device’s keyboard lighting.
Understanding the Backlit Keyboard Feature
Before we delve into the specifics of how to turn the keyboard light on your Lenovo Yoga, it’s essential to understand what a backlit keyboard is and how it enhances usability. A backlit keyboard provides illumination for the keys, making it easier to type in dimly lit environments. This feature is particularly beneficial for users who work late at night or in low-light situations. On Lenovo Yoga models, the backlit keyboard is designed to provide adjustable lighting levels, allowing you to customize your typing experience to suit your needs.
Checking Your Lenovo Yoga Model
Different Lenovo Yoga models may have varying methods for activating the keyboard light. To ensure you are following the correct steps, first, check your specific model’s documentation or support page. Most Lenovo Yoga laptops, such as the Yoga 720, Yoga 900, and Yoga C940, support backlit keyboards. Once you confirm that your model has a backlit keyboard, you can proceed with the steps to turn on the keyboard light.
Using the Function Key to Activate the Keyboard Light
One of the most straightforward methods to turn on the keyboard light on your Lenovo Yoga is through the function key. Typically, this is the “Fn” key located at the bottom left of your keyboard. To activate the backlight:
1. Locate the Keyboard Light Key: Look for a key with a keyboard icon and light rays emanating from it. This is usually F5 or F6, depending on your model.
2. Press the Fn Key: While holding down the “Fn” key, press the keyboard light key.
3. Cycle Through Light Levels: You may need to press the key multiple times to cycle through different brightness levels or turn it off completely.
This method is quick and efficient, allowing you to easily manage your keyboard lighting based on your environment.
Using Lenovo Vantage for Keyboard Settings
Lenovo Vantage is a pre-installed application on many Lenovo laptops that provides various system settings and features, including keyboard backlighting options. To turn on the keyboard light using Lenovo Vantage, follow these steps:
1. Open Lenovo Vantage: You can find this application in your Start menu or search bar.
2. Navigate to Device Settings: In Lenovo Vantage, look for the option related to “Device” or “Input.”
3. Select Keyboard Backlight: Here, you will find options to turn on the keyboard light, adjust brightness levels, and set timers for auto-off functionality.
4. Save Your Settings: Once you have made your adjustments, ensure you save the settings to activate your preferred keyboard backlight configuration.
Using Lenovo Vantage not only allows you to turn on the keyboard light but also gives you additional features and customization options for your laptop.
Troubleshooting Keyboard Light Issues
If you find that your keyboard light is not turning on despite following the steps above, there may be a few troubleshooting tips to consider:
1. Check for Updates: Ensure that your device’s drivers and BIOS are up to date. Sometimes, outdated software can cause hardware features to malfunction.
2. Function Key Lock: If the function keys are locked (usually indicated by a small lock icon on the F1 to F12 keys), you may need to unlock them by pressing the “Fn” and “Esc” keys simultaneously.
3. Inspect Keyboard Settings: Go to your laptop’s “Settings” > “Devices” > “Typing” and check if the backlight options are enabled.
4. Power Settings: If your laptop is in battery-saving mode, the keyboard backlight may automatically turn off. Adjust your power settings to see if this resolves the issue.
If none of these solutions work, consider reaching out to Lenovo support for further assistance.
Customizing Keyboard Backlight Behavior
Once you’ve successfully turned on the keyboard light on your Lenovo Yoga, you may want to customize its behavior further. Many users prefer to set their keyboard backlight to turn off automatically after a specific period of inactivity. This feature can help save battery life, particularly when you’re using your device without a power source.
To set this up, you can return to the Lenovo Vantage application and navigate to the keyboard settings. Look for options regarding the timer for the backlight. You can select durations ranging from 10 seconds to several minutes, depending on your preferences. Saving these settings will help you maintain a balance between usability and battery conservation.
Conclusion: Enjoying Your Lenovo Yoga’s Backlit Keyboard
In summary, turning on the keyboard light on your Lenovo Yoga is a straightforward process that can significantly enhance your typing experience in low-light conditions. From using the function key to navigating Lenovo Vantage for more advanced settings, you have multiple options at your disposal. Additionally, troubleshooting tips and customization options ensure that you can enjoy your laptop’s features to the fullest.
By following the steps outlined in this guide, you can make the most of your Lenovo Yoga’s backlit keyboard, making typing comfortable and efficient no matter where you are. Whether you’re working late into the night or simply prefer a well-lit keyboard, these tips will help you illuminate your workspace effectively. Happy typing!